If you're using Seagate external hard drive and you want to reformat your Seagate external hard drive, then you came to the right place. Because on this article, I'll show you the easiest, fastest, and the safest way to reformat a Seagate external hard drive. Whether you're using Mac or Windows, this method will work perfectly. Connect your Mac-formatted drive on your Windows PC and select ‘ Load file system from the device' from File in the menu bar. You will see the contents of the HFS+. Jun 22, 2021 Then, connect the Seagate drive to your PC and make sure that it can be detected by Windows. And you'll detailed tutorial on how to format Seagate drive for Mac and Windows computer in the following text. Format Seagate drive to via free format tool. Usually, you can use Windows built-in tools like Diskpart to format Seagate drive.
How to fix Seagate external hard drive not showing up in Windows 10/11
'My 320 GB Seagate external hard drive is detected but not showing up in My Computer. What should I do? In Device Manager, it gets detected and in disk management, it shows up as unallocated. Is there any way to fix the issue? If I initialize it, will I lose all the data on the drive? Diablo 3 how to farm ancients. '
Sometimes, when you plug in your Seagate external hard drive to the PC, it cannot be recognized. As a result, the disk and the folders & files on it then become inaccessible. In fact, few people have encountered such a problem. Next, we will show you how to fix the issue without losing data.
1. Update Seagate Disk Driver
The first thing you need to do is to check if it is showing up in disk management. If yes, you can skip to the next step. And if not, you should first update the disk driver to make the Seagate external hard drive recognized by Windows and show up in disk management.
Step 1. In Run (Windows + R), type devmgmt.msc and hit Enter.
Step 2. In Device Manager, next to Universal Serial Bus controller, click '+ (plus)'. Then you'll see a yellow exclamation mark. Right-click and choose update driver software.
Step 3. Click 'automatically search for driver software online..'
Step 4. After the process completes, restart your computer and the driver should be automatically installed and loaded on your computer.
Step 5. Go to Windows Disk Management (This PC > Manage > Disk Management), check if the Seagate external hard drive shows as a normal hard disk there.
Sometimes, even the hard drive shows up in Disk Management, it's with strange characters like Unallocated, RAW, disk unknown not initialized, etc. It's detected but not accessible, so this time you must perform data recovery on the hard drive without delay.
You May Also Interest In:
If you are having a similar issue on your hard drive, you may directly try the fixes below.
Are your hard drives, be it new or old, internal or external, not showing up in File Explorer or Disk Management? Follow to learn how to make your hard drive showing up again in Windows 11/10/8/7 without losing data.
2. Recover Data from the Seagate External Hard Drive
If your Seagate hard drive shows as RAW or unallocated, you need to format your hard drive to fix the problem. Because formatting the hard drive will erase all the data, so we suggest you recover the data to another safe place first. To perform data recovery, you can try EaseUS disk data recovery. It works well on external hard drive data recovery even when the disk is not opening in your Computer.
Download the EaseUS data recovery tool now and follow the guide below to protect your data.
Step 1. Locate Seagate drive to scan
- Use the correct USB cable to connect the Seagate external hard drive to your Windows PC.
- Run EaseUS Data Recovery Wizard, it will load the external drive and display it under the Devices section.
- All you need to do here is to select the Seagate external hard drive and then click the Scan button.
Step 2. Check for the scan results

As soon as the scan process starts, the software will find more and more lost data on the selected drive and display the data in the scan results. You can find the desired files by following its original path from the leftside tree-view pane, or filter a specific file type like Pictures, Word/Excel/PDF documents, videos, etc.
Step 3. Preview and recover
A double-click on a file lets you preview its content. If the preview is with no problem, just select the target files and click Recover. To avoid data overwriting, we suggest you save the recovered data to the other drive instead of the original Seagate drive.
3. Reformat and Partition Seagate External Hard Drive
After Seagate external hard drive recovery, you can then reformat and partition the disk to initialize the disk and make it show up in your computer. Here are the detailed steps of how to reformat Seagate external hard drive.
Step 1. Go to This PC > Manage > Disk Management, right-click the disk partition you need to format, and then choose Format.
Step 2. In the pop-up window, you can set the file system and cluster size and then click OK.
Note: If you also happen to encounter the flash drive not showing up on Mac, here is the access for online help.
The Bottom Line
That's all about how to fix Seagate external hard drive not showing up problem. Follow the tips we offer and start to solve your problem now!
A lot of people including you, storing important data on Seagate external hard drive instead of on your PC/Mac hard drive. The reason is perhaps that Seagate external hard drive has been well known for a long time as one of the most reliable drives for storing data. And it has super large storage up to 8TB.
If you're using Seagate external hard drive and you want to reformat your Seagate external hard drive, then you came to the right place. Because on this article, I'll show you the easiest, fastest, and the safest way to reformat a Seagate external hard drive. Whether you're using Mac or Windows, this method will work perfectly.
Quantum of solace game serial key. Please note: Reformating means that all the data you stored inside your Seagate external hard drive will be deleted permanently. And there's absolutely no way to recover the data once it's gone. Of course, it's good if you're planning to sell your Seagate external hard drive. But, if you have a plan to use it again someday, you may want to think again before reformating your Seagate external hard drive. It is strongly rcommended to back up your important data to another hard drive before your reformat the Seagate external hard drive.
Windows Driver Update
Easy steps to reformat Seagate external hard drive
So are you ready to reformat Seagate external hard drive? If so, then keep reading and follow the method below carefully to make sure you're doing this method properly.
How to Reformat Seagate External Hard Drive?Step 1: First of all, as I said before, reformating will erase all your data that stored on the hard drive permanently. So the first step you must do is move all of your important data to your PC/Mac, or to cloud storage service. Remember, once the data is gone, there's no way to recover it.
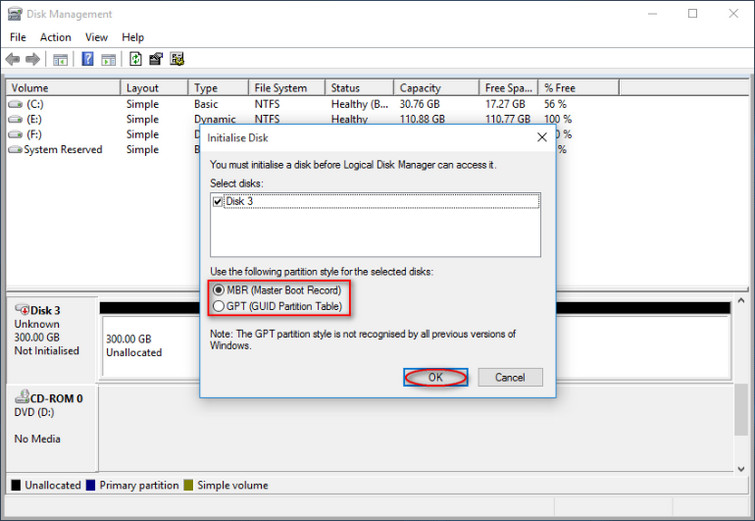
As soon as the scan process starts, the software will find more and more lost data on the selected drive and display the data in the scan results. You can find the desired files by following its original path from the leftside tree-view pane, or filter a specific file type like Pictures, Word/Excel/PDF documents, videos, etc.
Step 3. Preview and recover
A double-click on a file lets you preview its content. If the preview is with no problem, just select the target files and click Recover. To avoid data overwriting, we suggest you save the recovered data to the other drive instead of the original Seagate drive.
3. Reformat and Partition Seagate External Hard Drive
After Seagate external hard drive recovery, you can then reformat and partition the disk to initialize the disk and make it show up in your computer. Here are the detailed steps of how to reformat Seagate external hard drive.
Step 1. Go to This PC > Manage > Disk Management, right-click the disk partition you need to format, and then choose Format.
Step 2. In the pop-up window, you can set the file system and cluster size and then click OK.
Note: If you also happen to encounter the flash drive not showing up on Mac, here is the access for online help.
The Bottom Line
That's all about how to fix Seagate external hard drive not showing up problem. Follow the tips we offer and start to solve your problem now!
A lot of people including you, storing important data on Seagate external hard drive instead of on your PC/Mac hard drive. The reason is perhaps that Seagate external hard drive has been well known for a long time as one of the most reliable drives for storing data. And it has super large storage up to 8TB.
If you're using Seagate external hard drive and you want to reformat your Seagate external hard drive, then you came to the right place. Because on this article, I'll show you the easiest, fastest, and the safest way to reformat a Seagate external hard drive. Whether you're using Mac or Windows, this method will work perfectly.
Quantum of solace game serial key. Please note: Reformating means that all the data you stored inside your Seagate external hard drive will be deleted permanently. And there's absolutely no way to recover the data once it's gone. Of course, it's good if you're planning to sell your Seagate external hard drive. But, if you have a plan to use it again someday, you may want to think again before reformating your Seagate external hard drive. It is strongly rcommended to back up your important data to another hard drive before your reformat the Seagate external hard drive.
Windows Driver Update
Easy steps to reformat Seagate external hard drive
So are you ready to reformat Seagate external hard drive? If so, then keep reading and follow the method below carefully to make sure you're doing this method properly.
How to Reformat Seagate External Hard Drive?Step 1: First of all, as I said before, reformating will erase all your data that stored on the hard drive permanently. So the first step you must do is move all of your important data to your PC/Mac, or to cloud storage service. Remember, once the data is gone, there's no way to recover it.
Step 2: Connect your Seagate external hard drive into your PC or Mac. Make sure it will be connected throughout the process or you may break the hard drive if it's unconnected while the reformatting process is running.
Seagate Windows Driver For Mac Os
Step 3: The next step is downloading the software AweEraser. This software is the powerful data erasure which is fully compatible both with Windows and Mac. You can easily formate your Seagate external hard drive using this software. Once you downloaded the software, now install the software. Installing this software is easy so I thought it doesn't need to include installation guide in this article. Go install it now!
Step 4: When the installation process is done, now the software should run automatically. Now you'll see there are three data erasure options on the left section. There are: Erase Files, Erase Hard Drive, and Erase Free Space. Choose Erase Hard Drive option, and you should see a list of the drives connected to your PC/Mac including the external hard drive you want to reformat. Choose the external hard drive and click 'Erase' button at the bottom of the screen.
Step 5: Now you should wait until the process is done, while also making sure the process isn't interrupted. And please don't open any apps because it will slow down the reformatting process.
After the long reformatting process is done, good job! You just reformating Seagate external hard drive perfectly. Now you'll see all the data is gone and it's fresh like the first time you buy it. Don't forget to share this article to help people who're looking for this easy, fast, and safe way to reformating Seagate external hard drive.
Related Articles
- How to Permanently Delete Photos From Memory Card?

