Microsoft Office password protection is a security feature to protect Microsoft Office (Word, Excel, PowerPoint) documents with a user-provided password. As of Office 2007, this uses modern encryption; earlier versions used weaker systems and are not considered secure. Method 1: Change the Word File Permissions. The user does not have access privileges Word issue can always happen when you don't have the ownership of the Word file. You can follow these steps to take ownership of the Word document: 1. Right-click on the Word file and then select Properties. To encrypt a file or folder in Windows 7, 8, or 10, follow these steps: Navigate to the folder/file you want to encrypt. Right click on the item. Click Properties, then click the Advanced button. Check Encrypt contents to secure data. Click OK, then Apply. Windows then asks whether you wish to encrypt the file only, or its parent folder and all. How to Remove Document Protection in Word with Password. When you know the password used to protect your Word doc, the removal process is pretty easy. Tip 1: Remove Full Protection from Word Document with Password. For MS Word 2007 and older versions: Step 1: Open the Word document that you want to remove security from.
- How Do I Remove Encryption From A Word For Mac Document
- How Do I Remove Encryption From A Word For Mac Document Free
Summary :
When you want to open a Word document, you may receive an error message saying Word cannot open the document: user does not have access privileges. This error will stop you from opening the Word document successfully. To fix this issue, you can try the solutions mentioned in this MiniTool post.
User Does Not Have Access Privileges Word
Microsoft Word is a widely used word processor all over the world. When using it, you may encounter different kinds of issues like Word user does not have access privileges. To be specific, you will receive an error message saying Word cannot open the document: user does not have access privileges.
This issue can happen on both Windows and Mac. How to fix Word cannot open the document: user does not have access privileges on Windows? How to fix Word cannot open the document: user does not have access privileges Mac?
In this post, we will show you how to get rid of this issue using different methods.
How to Fix Word Cannot Open the Document: User Does Not Have Access Privileges?
- Change the Word File Permissions
- Change the Word File Deny Permissions
- Remove Properties and Personal Information
- Check Your Anti-Virus Software
- Move All the Word Files to Another Drive
- Change the Inherit from parent entries Option
In this post, we will show the cause of Word cannot open the existing file and how to get rid of this normal.dotm error on Mac using two methods.
Method 1: Change the Word File Permissions
The user does not have access privileges Word issue can always happen when you don't have the ownership of the Word file. You can follow these steps to take ownership of the Word document:
1. Right-click on the Word file and then select Properties.
2. Switch to Security. If you see a warning message saying You must have Read permissions to view the properties of this object, it means that you don't have enough privileges to read that file. You need to modify the permissions settings.
3. Click the Advanced button on the bottom right side to continue.
4. Click Add on the new interface.
5. Click the Select a principal link.
6. Click Advanced to continue.
7. Click Find Now.
8. Select Authenticated Users.
9. Click OK.
10. Click OK.
11. Check Full control to make sure that all the available basic permissions are selected.
12. Click OK to save the changes.
After these steps, you should open your Word document as normal. However, if this method doesn't work for you, you can try the next method.
Method 2: Change the Word File Deny Permissions
If the Word file has its control deny for all users, you can also encounter this Word user does not have access privileges issue. You can follow these steps to change the file deny permissions.
1. Right-click on the Word file and then select Properties.
2. Go to Security.
3. Click Edit.
4. Check the box for Full control under Allow.
5. Click Apply.
6. Click OK.
Method 3: Remove Properties and Personal Information
Microsoft Word can automatically save your personal information in the file information section. Some users reported that they solve the user does not have access privileges Word issue by removing this information. You can also have a try.
1. Right-click on the Word file and then select Properties.
2. Go to Details.
3. Click the Remove Properties and Personal Information link.
4. Click OK.
How Do I Remove Encryption From A Word For Mac Document
5. Select Create a copy with all possible properties removed.
Method 4: Check Your Anti-Virus Software
If you have anti-virus software installed on your computer, you can go to check the setting to see whether the Word file is protected. If yes, you can remove the file from the protected list and the issue should be solved.
Method 5: Move All the Word Files to Another Drive
Adobe lightroom 6 mac serial number. Some users find that they can successfully open the file after moving all files to another drive. Thus, you can also use this method to have a try.
Method 6: Change the Inherit from Parent Entries Option
Inherit is enabled by default in your Word. It can help you easily operate the Word document. But it may cause the problem of Word user does not have access privileges. So, you can disable it to have a try.
- Right-click on the Word document and then select Properties.
- Switch to Security and then click Advanced.
- Click Disable inheritance.
- Click Apply.
- Click OK.
How to Recover Your Lost Word Documents?
You may delete or lose your Word documents by mistake. Then, you can use professional data recovery software to get them back. You can try MiniTool Power Data Recovery. This software can restore different kinds of files from your computer hard drives, memory cards, SD cards, and more.
This software has a trial edition. You can press the following button to get it and then use it to scan the drive you want to recover data from.
If this software works to find your needed files, you can use a full edition to recover them without limits.
If you get a Word document and are unable to edit it, the Word document is in protected mode. Without permission, you can only access as a read only readers. Don't worry, this article will teach you how to remove read only from Word document and make the Word document editable.
Method 1: Disable Protected View for the Word Document from the Internet
If you get a Word document from the website or email attachment, it is protected with read-only restriction. But you can easily disable the read-only protection when you open the document for the first time.
Step 1: Double click to open the Word document which is downloaded from the internet.
Step 2: On the content interface, you will find there is no way to edit the content or change the layout. On the top of the content interface, you will see a yellow banner that tells the readers the document is in protected view.
How Do I Remove Encryption From A Word For Mac Document Free
Step 3: Click the Enable Editing button on the yellow banner. After that, the read-only protection is removed and you can directly edit the content when you open it next time.
Tips: This method can only apply to the Word document downloaded from the Internet. If your Word file does not have the yellow banner, you can check other ways below.
Method 2: Change the File's Properties to Remove Read Only
If the Word document is set read-only property, you can easily remove the read-only mode within simple clicks.
Step 1: Find the Word document in your Windows computer and right-click to choose Properties option from the list.
Step 2: In the Properties window, you can find Attributes settings under the General option. Then, uncheck the read only box and click the Apply button and OK button.
Step 3: Now, the Word file is editable. You can open the Word document and modify the content or layout without restrictions.
Method 3: Remove Editing Restriction Password from Protected Document
Telecharger autocom cdp delphi keygen. In this situation, you need to have the protection password so that you can remove this read-only restriction forever. If you forgot the protection password, you can go to check the last two methods.
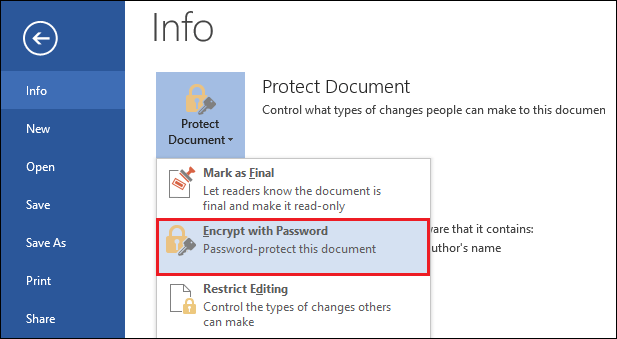
Step 1: Double click the Word document with editing restriction which you want to unlock.
Step 2: You have two options here to access Restrict Editing setting. If you fail to find it in Option 1, try another option.
Option 1: Click Review tab and you will find Restrict Editing option.
Option 2: Click File > Info> Protect Document> Restrict Editing.

Step 1: Double click the Word document with editing restriction which you want to unlock.
Step 2: You have two options here to access Restrict Editing setting. If you fail to find it in Option 1, try another option.
Option 1: Click Review tab and you will find Restrict Editing option.
Option 2: Click File > Info> Protect Document> Restrict Editing.
Step 3: At the bottom of the pop-out menu, you will find the Stop Protection button. Click it and you will see the pop up window which asks you to enter the password. You need to enter the password and click the OK button.
Step 4: The Word Document is editable now. At last, you need to save the changes for this Word document.
Method 4: Unrestrict Word Document without Password with Third-party Tool
If you forgot the Word editing restriction password, you can resort to a third-party tool to unrestrict the Word document. Word Unprotect Genius is used here to help you get out of read only mode in Word. It is convenient to make the read-only Word document unprotected with no data loss. No changes to the original content and 100% safe. This Word read-only remove software supports MS Word 97/2000/2003/2007/2010/2013/2016/2019 (*.doc, *.docx) files.
Step 1: Open Word Unprotect Genius if you have installed it on your computer. If not, you can download here.
Step 2: Add the password-protected Word document by clicking the Add button.
Step 3: Click the Remove Password button and you will get the protected password removed in seconds.
Step 4: After that, you will get the unprotected Word document at the same location of the original read only Word document. And this Word document with 'unprotect' suffix is without password restriction. You can directly open and edit as you want.
Method 5: Copy and Paste the Content to New Document for Editing
If you just want to edit the text in read only Word document, you can copy it and paste into a new Word document. But this does not help to remove read only from the original Word document.
Step 1: Double click the protected Word document to open it.
Step 2: Select the texts you want to edit and right-click to choose Copy. Or use the Ctrl +A button on the keyboard to choose all contents.
Step 3: Create a new blank Word document and open it. Then press Ctrl + V button to paste the copied texts into the blank Word document.
Step 4: Next, you can manage the content in your way. Lastly, save the new document with your own name. Then, you can edit this Word document at any time.
Related Articles:

